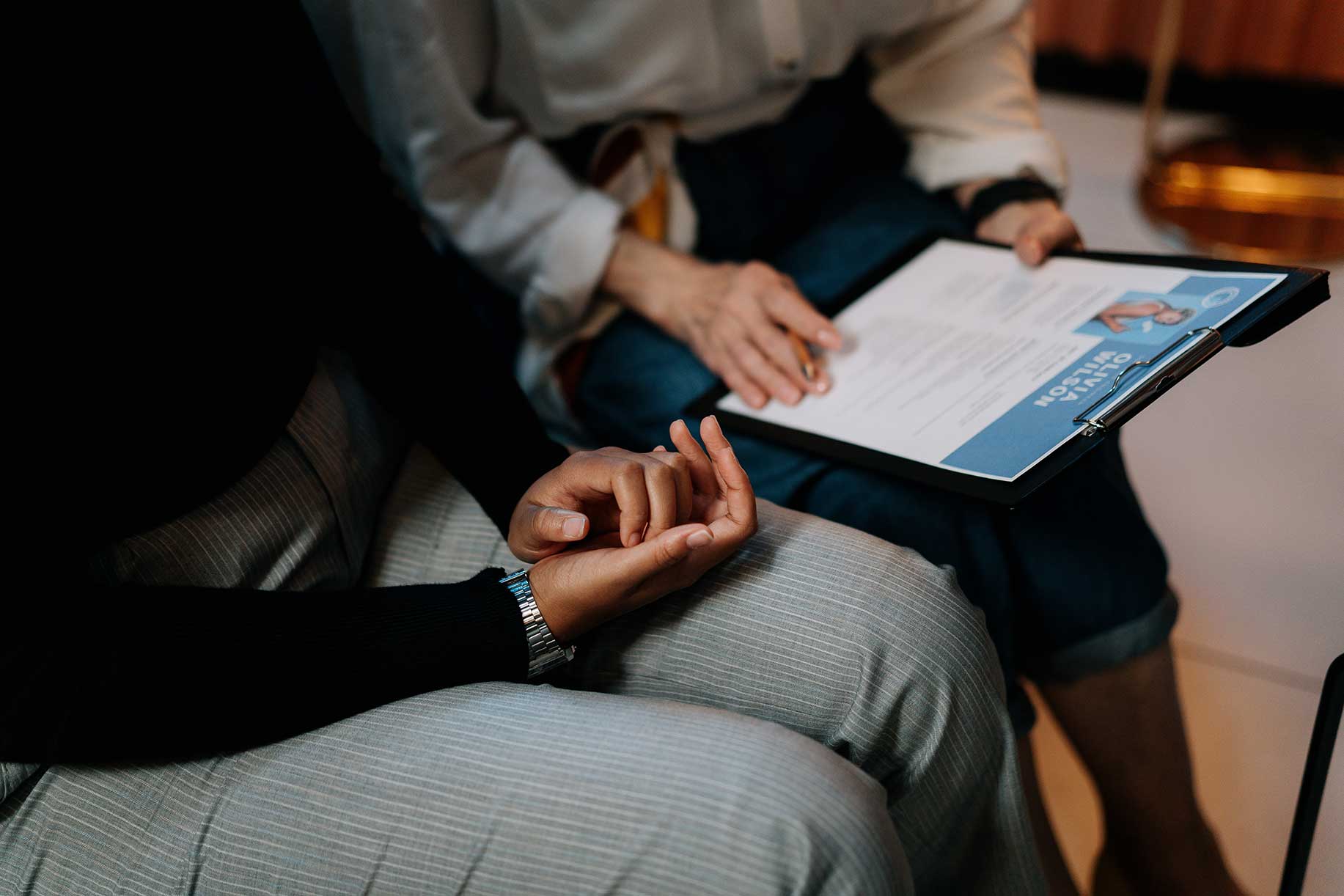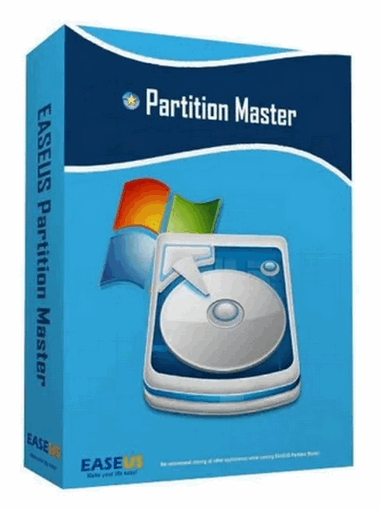Do you desire to work with several operating systems virtually? Do you own a mac and wish to run games on the Windows operating system on your Mac OS? Are you tech-savvy and wish to experiment with the different operating systems using your Mac as the host sharing and files with Windows? If yes, then you would need Parallel desktop software. Also, thankfully you can download the Parallels desktop trial and use it free for 14 days for your Mac computer. So, your question then is what you use Parallel desktop for and how does it function?
You can use parallels desktop software to attach Windows, Linux, or other operating systems that you like to use on your Mac computer. What Parallels Desktop do is to create a Virtual Machine or a virtual duplicate of your current Windows PC inside your Mac. Furthermore, this gives you the room to install Windows in the virtual machine. It is like installing any operating system on your ordinary computer.
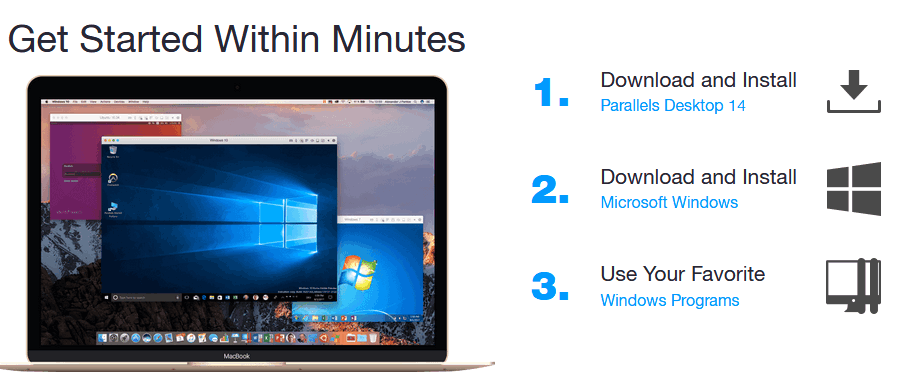
Additionally, you can run many Operating systems simultaneously on your Mac. This gives you two computers instead of one. This is an awesome experience to have. Don’t you think so? Yes, it is. So to help you navigate the terrain and get this application to use for 14 days to test how it works, let us show you how to download parallels desktop free trial now.
Steps to download parallels desktop free trial
- Visit the website https://www.parallels.com/products/desktop/trial/
- Click the DOWNLOAD NOW button
- When you do, you will get a “Parallels Desktop 14.1.13 dmg file”
- Save the file in your computer and then go the Download folder
- Next, find the parallels dmg file and then double click on the disk image file
- Next, double click on the Installation Symbol and then follow the instructions on the screen to get parallels desktop trial.
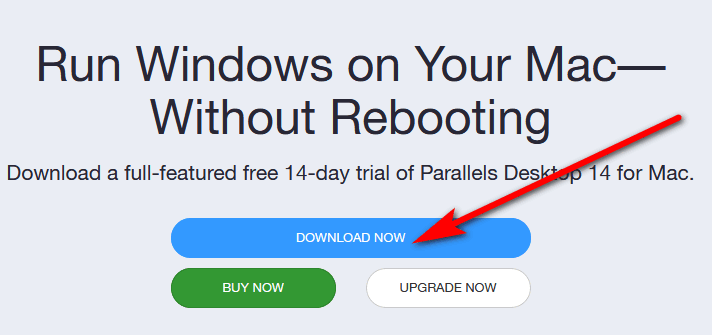
Here are different ways to install Windows and other operating systems Virtually
You have many ways to install Windows, Linux, or any other supported operating system in a virtual machine. If you wish to watch the methods for installing Windows, you can click this link to see the most popular choices. However, below are the processes.
- Download and Install Windows 10 from Microsoft. Start by clicking the Parallels icon in the macOS menu bar or right-click on the Parallels Desktop icon in the Dock. Then choose New. If you must download Windows 10, choose “Get Windows 10 from Microsoft” and click Continue. Next, select Download Windows 10, and click Continue, and follow the instructions on the screen. You can see the steps here.
- Another way is to install Windows by using an ISO image file, DVD disc, or USB thumb drive having the Windows Installation files. Use this strategy to install Windows.
- You may also transfer a physical computer with Windows to a virtual machine. You can follow this method to install Windows
- Additionally, use the virtual machine created in previous versions of Parallels Desktop. You can also convert a third-party virtual machine (VMware or Virtual Box) to the Parallels format. Use these steps to install Windows.
- Another way to install Windows is to use Windows from the Boot Camp partition. Follow this method to install Windows.
- Finally, you can Download an already pre-installed virtual machine. Follow these steps to install Windows.
Learn how to use Parallel Desktop software
You may visit the parallel.com website or on the alternative click this link to take you to the guide for all kinds of questions you may want to ask. They have answers there.
What can I use Parallels desktop software to do?
- You can use it to open Windows applications side by side with your macOS applications, without restarting your Mac
- Work seamlessly. For example, copy and paste text or drag and drop objects from Mac to Windows or vice versa.
- Play or Run Windows games, including other 3D applications.
- Move all your data from a Windows PC and use it on your Mac OS.
- Simply share files, devices, and other resources between Windows and Mac.
- You can also install other operating systems, such as trial versions of Windows, Linux, another copy of macOS, and free virtual appliances and then use them together.
System Requirements
For your Mac OS to function without any problems you need to know the system requirements for running the Parallels Desktop free trial?
You need a Mac computer with an Intel Core 2 Duo, Core i3, Core i5, Core i7, Core i9, Intel Core M or Xeon processor, Minimum 4 GB of memory, 8 GB, 600 MB of disk space, a disk space of 16 GB for virtual machines and more Follow this link and get the full requirements.
Conclusion
In this post, we explored how to download Parallels Desktop free trial. It is a 14-days free trial for you to evaluate the software on your Mac Desktop. Get it now, Also, you don’t need a credit card or personal details to download the free trial. Furthermore, you can share your user experience on this website.
Related:
- DevExpress Trial – How To Download The Latest Free Version
- Netflix Free Trial Offer – How to Sign up for free
- Adobe Creative Cloud Free Trial Download