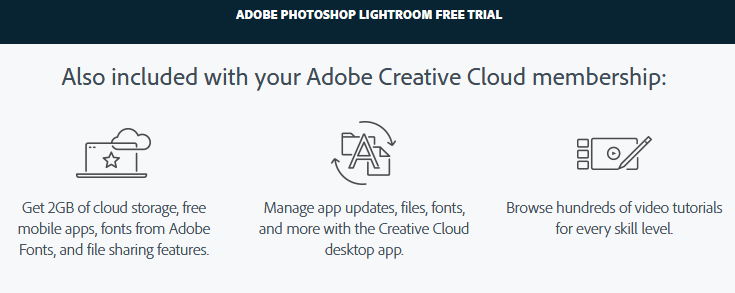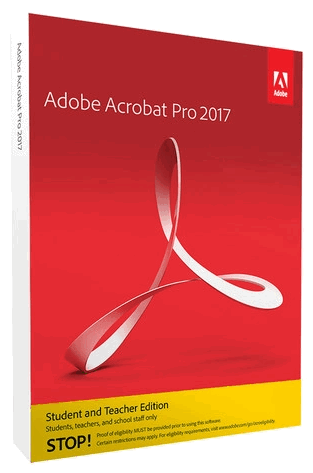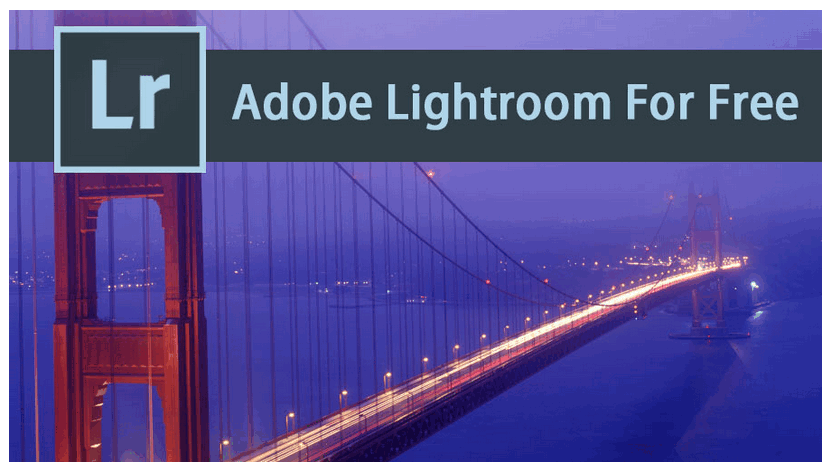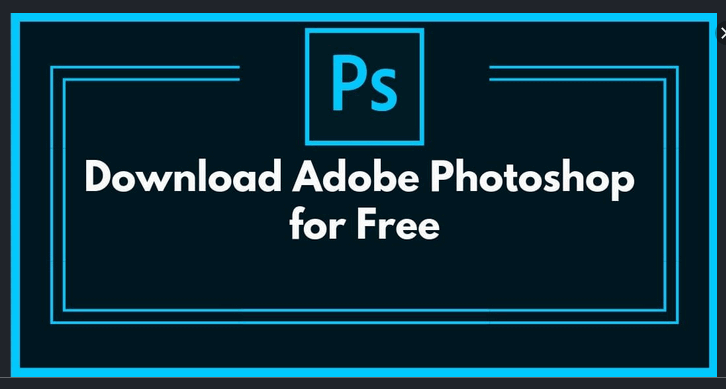Are you a photo lover or photographer? Do you love creating collections of photos in digital files for sharing on the internet? Are just curious and want to know how to edit, organize and store the photos you take in a professional way? So, if your answer is yes, then you will need an advanced app to give you the best results even with Adobe Lightroom free trial to learn how it works. We have discovered that Adobe Lightroom will meet your need. Furthermore, Adobe Lightroom is an innovative and highly advanced software application made by Adobe for editing, organizing, storing, and sharing photos from the desktop, mobile or web. In fact, you can share photos from anywhere on this planet. In addition, it has a unique feature that does not destroy the originals of your photo.
So to help you get your hand on this valuable software for free, we have put together this guide. Therefore, in this post, we will show you how you can download Adobe Lightroom trial version for Windows And Mac.
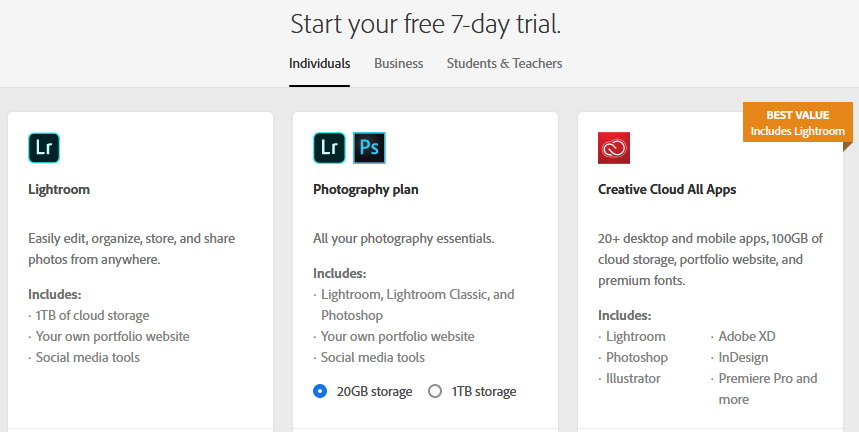
Let us start the tutorial.
Adobe Lightroom Free Trial Review
Can you get Lightroom without a Creative Cloud membership? No, you can only use it as part of a Creative Cloud membership. You can either choose a plan that has only Lightroom or a plan that has more apps. In addition, Adobe offers Creative Cloud plans for individuals, students and teachers, photographers, institutions, and businesses. Finally, there is a 60% discount for students and teachers.
System requirements
If you wish to install and use Lightroom, you would need Windows 10 (v1709 or later) or, MacOS 10.12 or later. Lightroom will not work on Windows 7, Windows 8.x, Windows 10 (v1511 and v1607), or macOS 10.11 (El Capitan). Check the system requirements here.

So, if you cannot upgrade your operating system, go for Lightroom Classic as a replacement.
Features
- Easy to use Interface
- Does not destroy your originals when you edit images
- You can move adjustment settings of an image into another
- You can crop images with ease
- It is a great Raw file Editor too
- It saves time by making Presets and Developing Style
- You can use quick develop panel to batch the processing of images
How to sign up for Adobe Lightroom free trial
First, create an Adobe ID or account if you don’t have one. Note, that your Adobe ID is your email address. And you can use it to manage all Adobe plans and products.
- To create one Visit Adobe accounts and click Get an Adobe ID
- Put your email and password and follow the instructions on the screen. Input a valid email address and click Sign up. Next, check your email for a mail from Adobe having a link and verify your email address. Congratulations, you now have an Adobe ID.
- Sign in to Adobe using the email that you have just created. You will see your personal page Overview. The page has the profile tab, my plans, communication, and get help. Browse the plans. Note: You can click on the 9 dots on the top far right corner of your page and select any app you want to download and use its free trial.
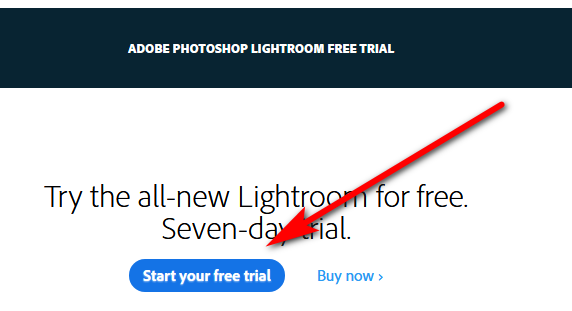
Downloading Creative Cloud Desktop app from Adobe Website
- Visit Creative Cloud desktop app page
- Click the download button
- Follow the instructions on the screen.
If you are not able to download the app from adobe.com, you can use this method.
For Windows PC
- You can try these steps
- Click the download link and save the file on your Windows PC http://ccmdl.adobe.com/AdobeProducts/KCCC/1/win32/ACCCx4_8_2_478.zip
- Extract the downloaded file by double-clicking the file
- Start the installation by double-clicking Set-up.exe from the zip file folder
- Sign in with your Adobe ID and password, or use your Facebook or Google account to sign in to Adobe Creative Cloud.
For MAC OS
- Creative Cloud desktop app For macOS http://ccmdl.adobe.com/AdobeProducts/KCCC/1/osx10/ACCCx4_8_2_476.dmg
- Extract the downloaded file by double-clicking the file
- Start the installation by double-clicking Set-up.exe from the zip file folder
- Next, the installation will begin and you can see the progress on the screen
- Sign in with your Adobe ID and password, or use your Facebook or Google account to sign in to Adobe Creative Cloud.
After Installation what next?
Once you finish those steps above, the Creative Cloud desktop app is installed on your system. You can now browse, install launch, and manage any creative cloud app or service.
How to Get Any App on Adobe Products Catalog With These Steps
After the above installation of the creative cloud desktop app, you can launch the app and use it to manage any other app you wish to get from Adobe. Next, open the apps Catalog to browse products and select what you want and download it.
Or, follow the steps below.
How to Get Adobe Lightroom Free Trial
- Go to Adobe.com and click-free Trial
- Next, select “adobe lightroom “ and click start free trial
- To start free 7 days, click start free trial
- Enter your email address accept the terms of use and click continue
5 Enter your payment information, and click start free trial (Note your free trial starts when you click to start free trial)
- Furthermore, if you are new and just registering you will be prompted to enter a password for your account. So, enter that password and then click “Continue” In addition, you may also get a prompt to answer a few questions to know how you will use the free trial. Select the answer to the questions and click Continue.
- When you do so, your app will start downloading. Note, the Creative Cloud desktop app will manage the rest of the installation procedure.
- Your app (adobe lightroom free trial) will install and launch automatically. Also, note that you can launch the app the same way you launch any app on your computer.
The Program Files folder for Windows or the Applications folder for Mac OS.
Also, this new app is installed in the typical location other applications in your computer is installed, like the Program Files folder (Windows) or the Applications folder (Mac OS).
How to Cancel Adobe Lightroom Free Trial
Your free trial is for 7 days. Furthermore, you can cancel during the free trial period. You will be billed USD 52.99 per month once the subscription period ends. So you should cancel your membership.
To cancel, visit this link to manage your subscription. Open the link and follow the instruction to cancel your free trial.
Conclusion
In this article, we showed you how to get Adobe Lightroom free trial download for Windows And Mac. You learned how to get an Adobe ID and know the features of Adobe Lightroom app. In addition, you now know how to download the creative cloud desktop app for Windows and Mac operating systems. Finally, to get the free trial you, you must submit your credit card payment information to get the 7-day free trial. And, that you have to cancel the trial before it expires if you don’t want to be billed.