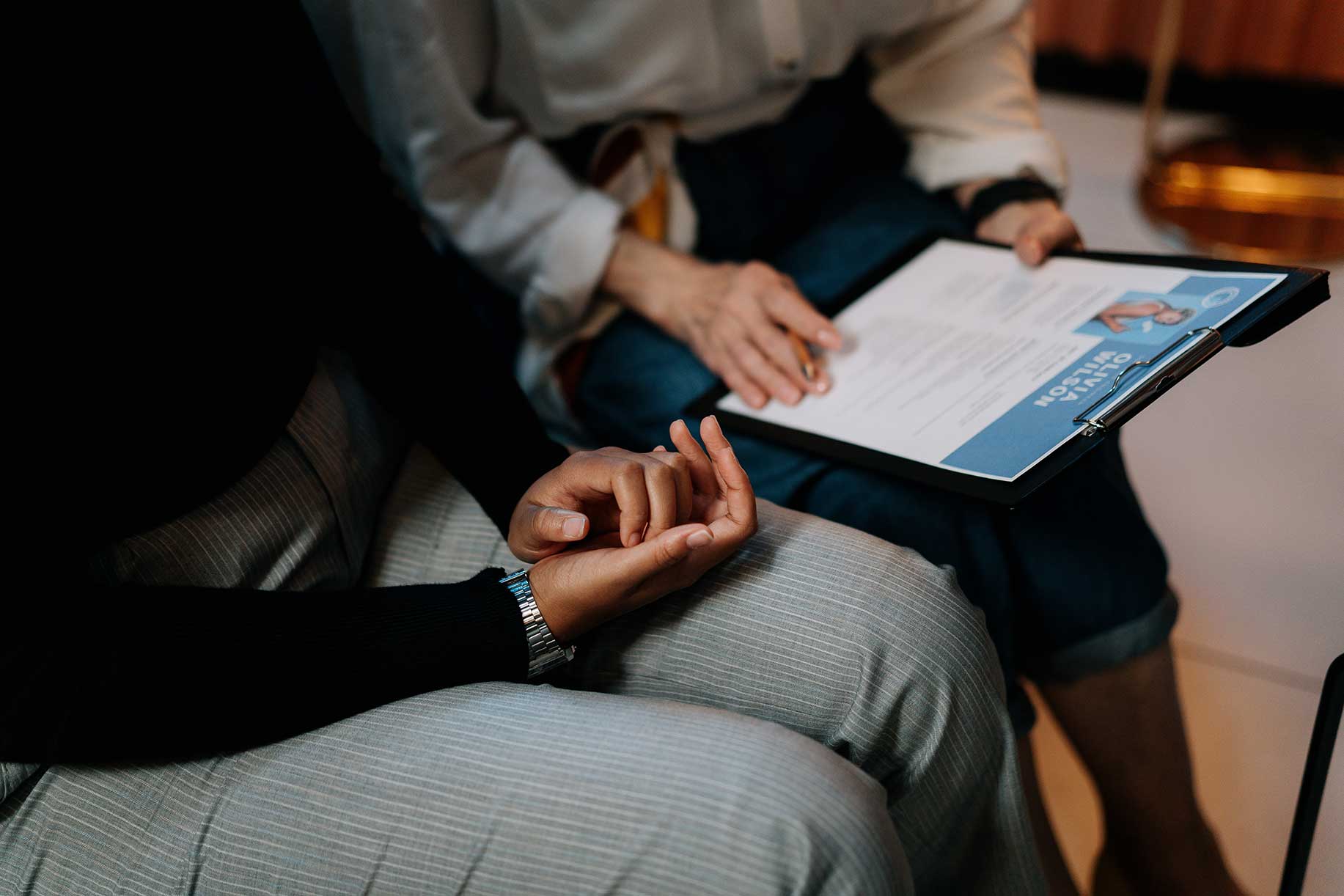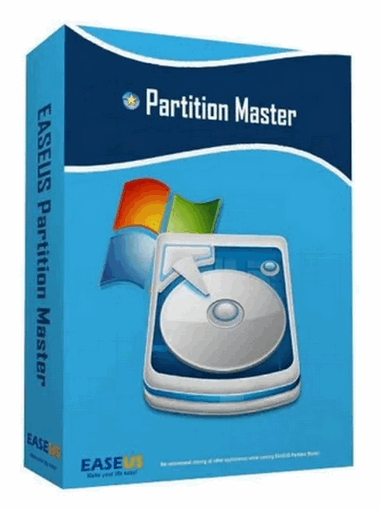The Teamviewer free trial download enables you to try the software for Windows or Mac. In this article, you will learn everything about the TeamViewer and how to download and evaluate it for free.
Teamviewer is the world’s fastest and largest growing remote connection network. A Report by Teamviewer states that about 30,000 people download Teamviewer every hour. This rounds up the figure to more than 400,000 people every day. It is possible that very few people have actually heard of Teamviewer and know how to use it.
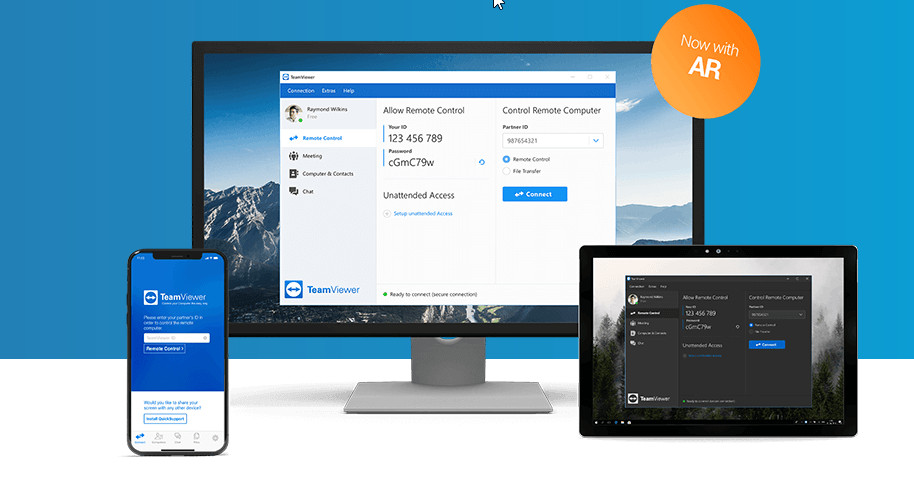
If you’re looking for ways to download the free trial version of Teamviewer, I’m happy to inform you that Teamviewer is a free software for personal and non-commercial use. But for business and company use it runs a trial version.
Now without further delay, I’ll walk you through some very easy steps with which you’ll be able to download, setup and use the Teamviewer free trial option for your Windows or Mac computer. But, just before I do, they are some very important Key facts to note.
Key Facts to Note
- Teamviewer is offering a Free license for non-commercial use only.
- This software also offers a commercial trial time of 14 days for business and company users, even if they do not yet have a Teamviewer license.
- it is compatible on both Windows and Mac and mobile platforms like Android and iOS too.
- Connects across multiple platforms like PC to PC, mobile to PC and even mobile to mobile
- Teamviewer can also work as a VPN Alternative
- Finally, with Teamviewer, you can print documents locally from the remote computer you are accessing.
Teamviewer Free Trial (Download, Setup And Use)
Note that after 14 days of activating this free trial version, you’ll have to get one of the Teamviewer license packages to continue using those services.
Downloading Teamviewer
- First, open any browser on your Windows or Mac PC
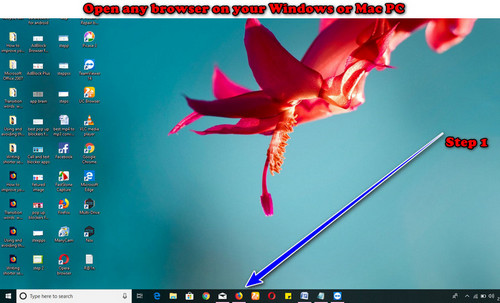
- Next Input Teamviewer.com in the URL section
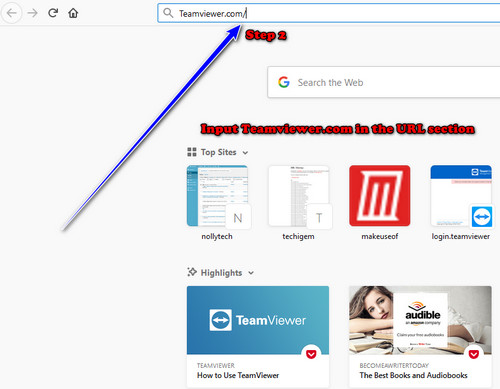
- Click on the Download Button to start a free download session.
- After the download, open the file to start installing the software to your PC
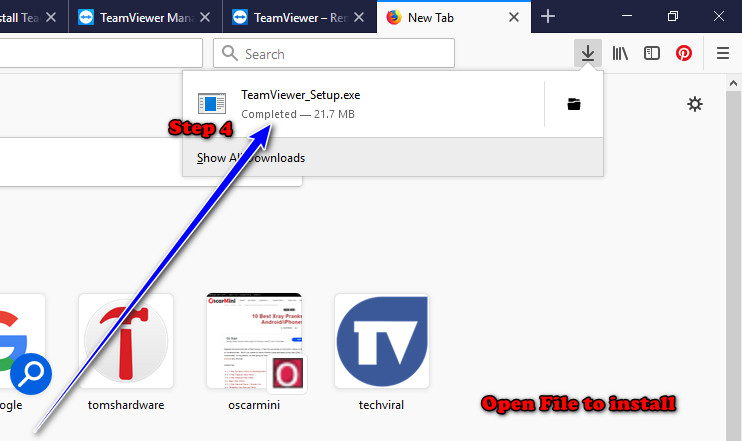
Setting up Teamviewer trial version
After Opening the file, a dialogue box pops up with basic set up settings
- Select basic installation
- For access to Teamviewer free trial version, select commercial use
- Click accept, when you are done
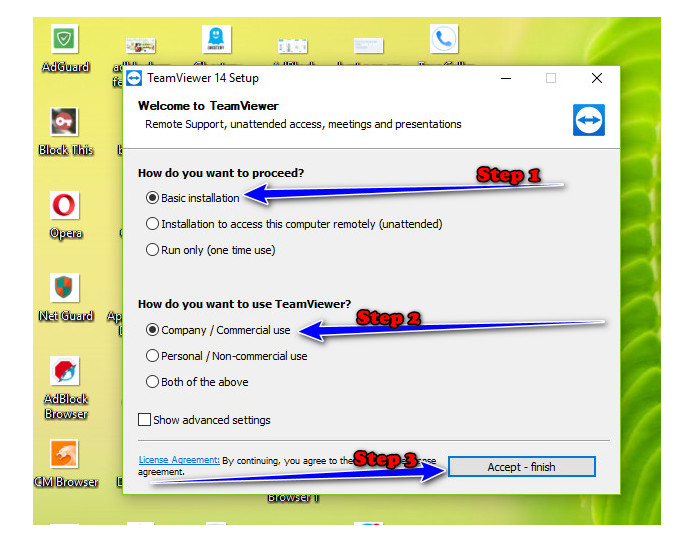
- You will be asked to wait while the software fully installs on your computer
- After fully installation procedures are done, Teamviewer desktop icon will automatically display on your desktop screen.
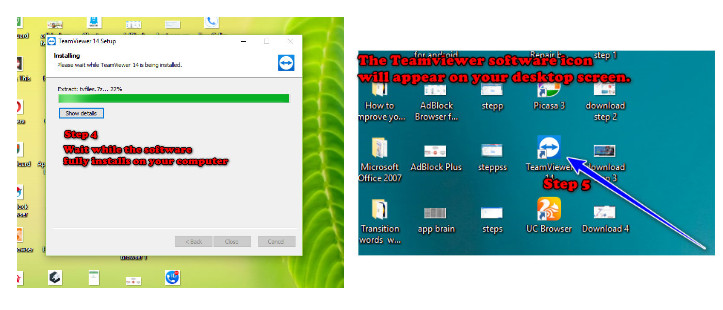
- Open it to fully access your dashboard
- On the dashboard, you’ll be given a new ID and password
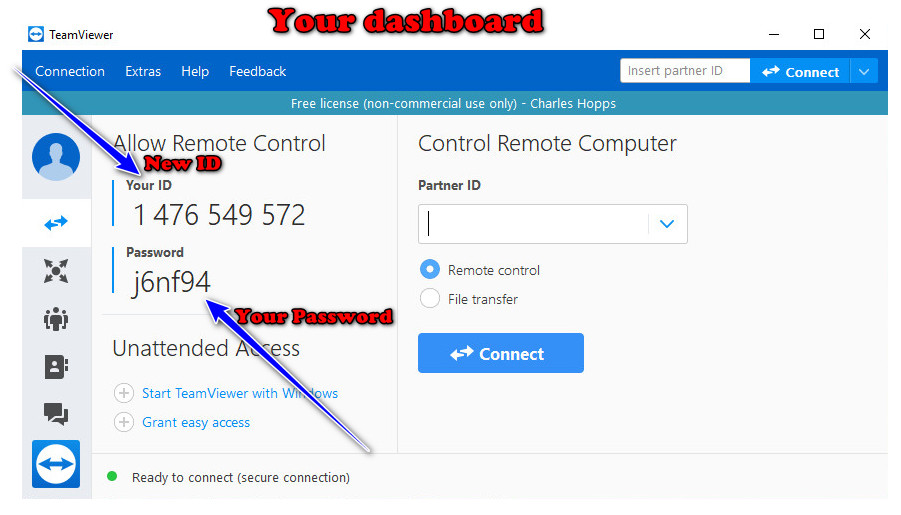
Note: You will also need to sign up for a Teamviewer account to access every feature on your dashboard.
Signing up for a Teamviewer Account
To sign up you will need to first
- Go to Teamviewer.com
- Select login
- Click Sign up
- Fill in details like your email, name and password and Click Sign up
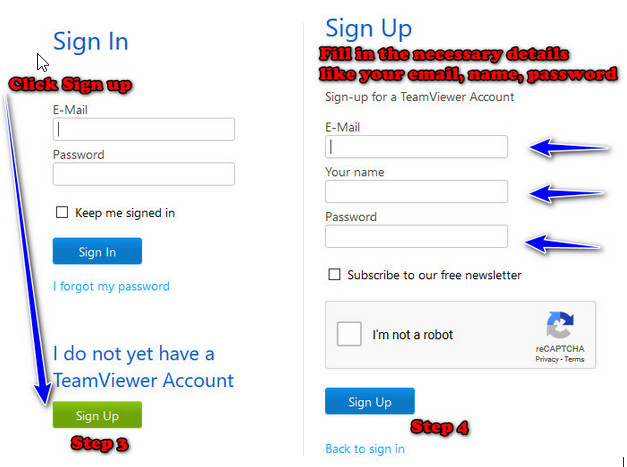
- Activate your account by clicking on the link sent to your mailbox
- After this step, your account will be confirmed and ready for use
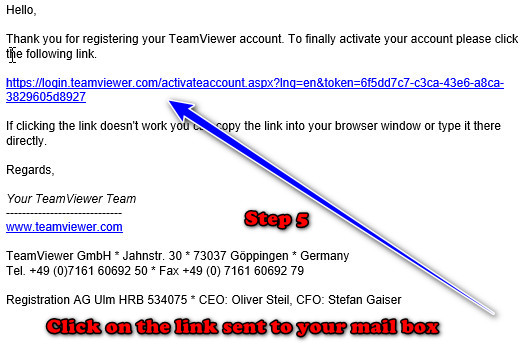
How To Use Teamviewer Free Trial for your Windows or Mac PC.
You will need to copy your New ID and password to a separate page for security and future purposes
- Open Teamviewer from the desktop screen
- Next, click on the image tag on your dashboard
- To Sign in to your Teamviewer account to log in
- Once you’re login in, you’ll be online and all easy remote access functions would be at your disposal.
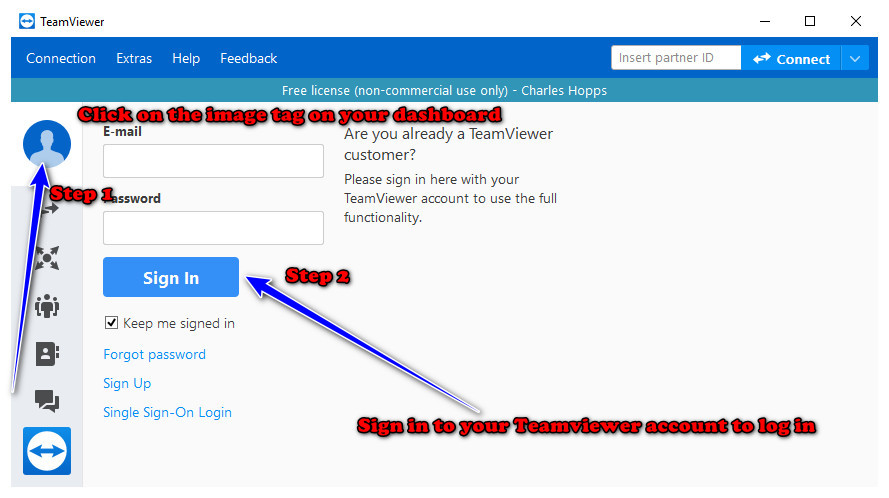
But, in this article, we are not here to discuss Teamviewer’s remote connection functions and how to work them. I’m here to show you how to activate the Teamviewer trial version for commercial use.
- This feature, however, can be accessed via the web
- Now go to Teamviewer.com
- Select log in from the home page
- Once your dashboard opens
- Select user management from the list of options at your left-hand side
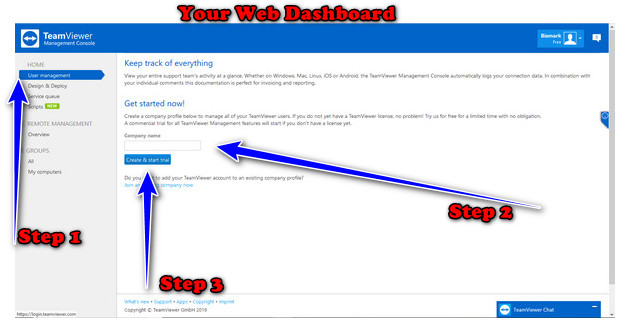
- You’ll see a small empty space box, asking for your business or company name to create a company profile.
- Input your new brand or company name in the space box
- Select create and start the trial
Immediately, you’ll receive a message on your dashboard, informing you of your trial request. Additional information’s like the number of trial days and buys a Teamviewer license link will also be included. With these easy steps, you’ve quickly access the Teamviewer free trial package for the next 14 days. Enjoy
Download more: Camtasia free download for windows 10, 7 & 8.1