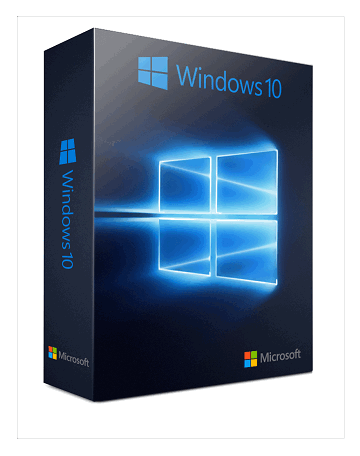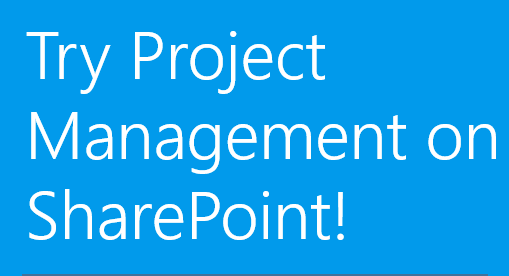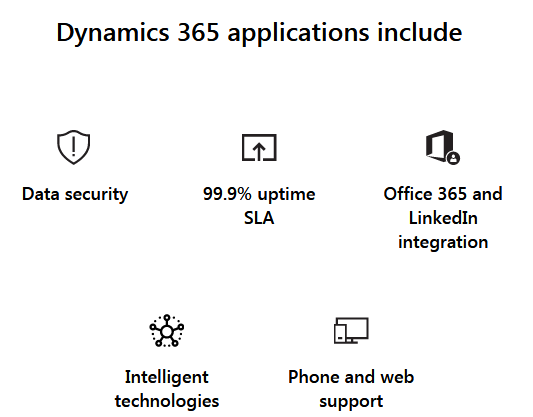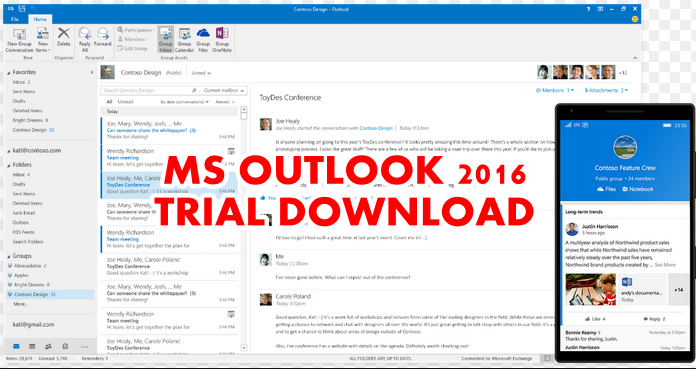If you love adventure and wish to test a free sample to learn more then, going for free trial downloads will help you. Also, if you want to test a particular software before you pay for it then using the free trial is the best option you have. We all know that there are millions of apps out there but apps have grades. Furthermore, if you use a computer, you may have one that runs on Windows 7, 8, or 8.1 or even lower. If you do, then you may need to upgrade to Windows 10. Stay with us to learn how you can download Windows 10 free trial to test it before you buy one. Also, you will use the Windows 10 enterprise version for 90 days. Let us begin now.

Windows 10 Free Trial Download (Step By Step Guide)
To start this journey, you must visit the Microsoft website and ask to evaluate Windows 10. Click the link to start the journey now.
https://www.microsoft.com/en-us/evalcenter/evaluate-windows-10-enterprise
However, you will see two editions select enterprise edition and click start evaluation. Beside it, you will see 90 days.
Click to start evaluation and select ISO Enterprise and click the “Continue” button.
When you click Continue, a page will open for you to register your name company, email address, company and country, and phone number. After that, you click continue.
Select your platform to Windows 10 free trial Download
Next, click software version whether for 32 or 64-bit platform and select your language and click the Download button.
Choose where to install Windows 10 Software
After downloading the ISO Windows file, the next thing you need to do is to select where you want to install the software. You can install it in a virtual machine and work with the file on the spot. Or you may install it on another PC. So, you can copy the ISO file to a bootable flash drive or burn it onto a DVD.
Install in a PC
After you have set up your Drive of bootable DVD, use either the drive or DVD to Boot the Pc you want to install the Windows 10. So, on the setup screen, select your language, other settings and select “Next”.
Go on and hit the button titled Install Now. Accept the terms and condition to use the software.
After this, you will see a screen to pick the installation type.
You will see Upgrade: Install Windows and keep file settings and applications,
Choose the second option that says to install Custom: Install Windows only (Advanced).
Choose the drive or partition to install Windows
You have to select the correct drive or partition and make sure it has enough space. So, if your PC is a dual boot one, select the second partition which has unallocated space. Note, this drive was created when you set up the dual boot system. Just select the drive and click Next to install Windows 10 on that drive.
Customize the Software to your taste
Watch the screen to enter all the needed requirements as Windows 10 installation is going on. You can use Cortana’s help or choose to ignore her. When you get to a particular point, you will see displayed on the screen a request for you to sign in with your account that you use for Office 365 or any other business services account that you use for Microsoft.
This is where you will meet a roadblock because if you sign in with your usual Microsoft Account it will not work. So, you must use an account which you set up for a business or an enterprise. If you have that kind of account, enter your email address and the password. However, if you don’t have that kind of account, click the link below that says “Domain join Instead” to set up Windows 10 with a local account.
When you do that, the next thing is to tell Windows who is going to use that PC. In this page type in the name of that person. For example – John and click next. After you have done that you can now create a password for John’s Account and enter three security questions.
After you have passed this stage, go on with the regular Windows 10 set up and activate Cortana. Next, you should enable activity history and select your privacy settings.
Now Use Windows 10
Test all the features on Windows 10 after it finishes installing on your PC, and tweak it to make sure you have all the features installed properly. You may add other software you like.

To use Windows 10 with your Microsoft account
To s switch account from that local account to Microsoft account, Open Settings, select Accounts, and click the link there to log in with a Microsoft account. When the page opens, type in your email address and password and confirm you wish to switch the accounts by typing your local account password. After this, you can create a pin to sign in faster to Windows 10. Therefore, the next time you wish to sign in to Windows 10, you can either use your Microsoft account or Pin.
That’s all about Windows 10 free download
That is all you need to do. You have set up windows 10 but remember you are using the evaluation software for only 90 days. Enjoy it.
Conclusion
In this tutorial, we gave you step by step guide for installing Windows 10 free trial on your Desktop Pc. The steps are not that complicated. Try it now and send feedback.
Other Downloads: